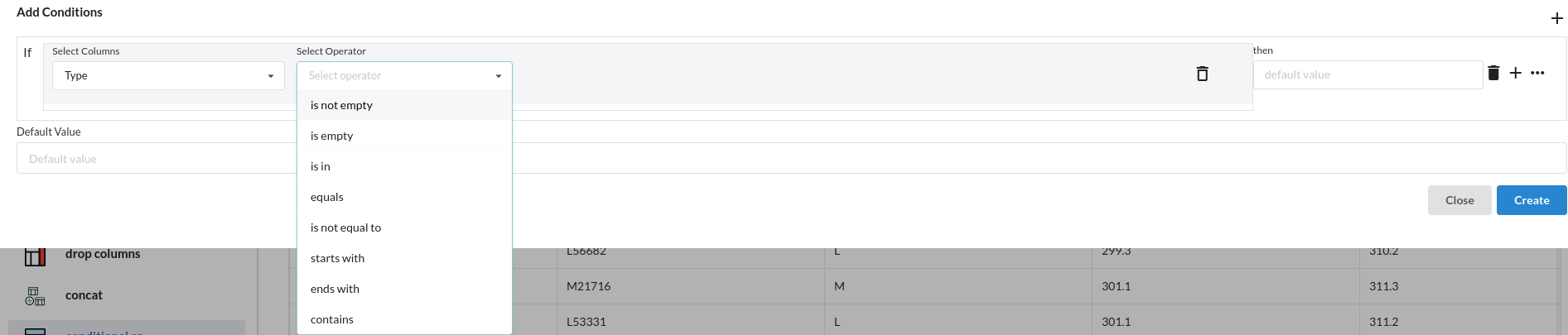Conditional Column
This transform enables users to create a new column or field based on conditions on other columns/fields. For each row in the table that matches the condition as in the Add Conditions block, the new column value for the record shall be filled based on the value provided by the user.
Conditional Column Transform Dialog box is as shown below
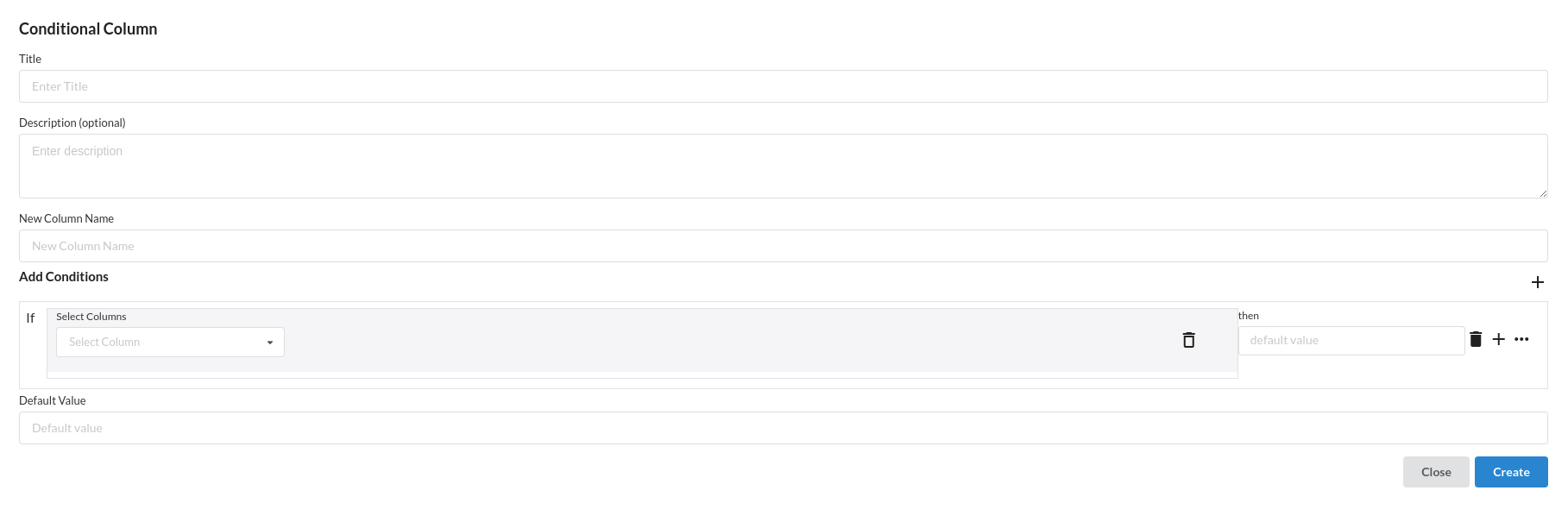
Follow the following steps to create a new column feature based on conditions
- Enter Title for this transform step. Ensure that the Title is uniquely identifying the step
- Optionally, Enter Description to provide further information for this particular step. This is helpful in ensuring readability of the step in a large workflow.
- Enter the New Column Name
- Enter the condition(s) under Add Conditions block. Each Condition block appears as an If-then-else clause.
- If we have multiple condition statements, click on '+' button at the top right corner in line with Add Conditions
- For every condition you create you need to give a default value as well which is at the end of the view.
- Click Create to create the column based on conditions.
The view when you create a conditional column would look like the one below:
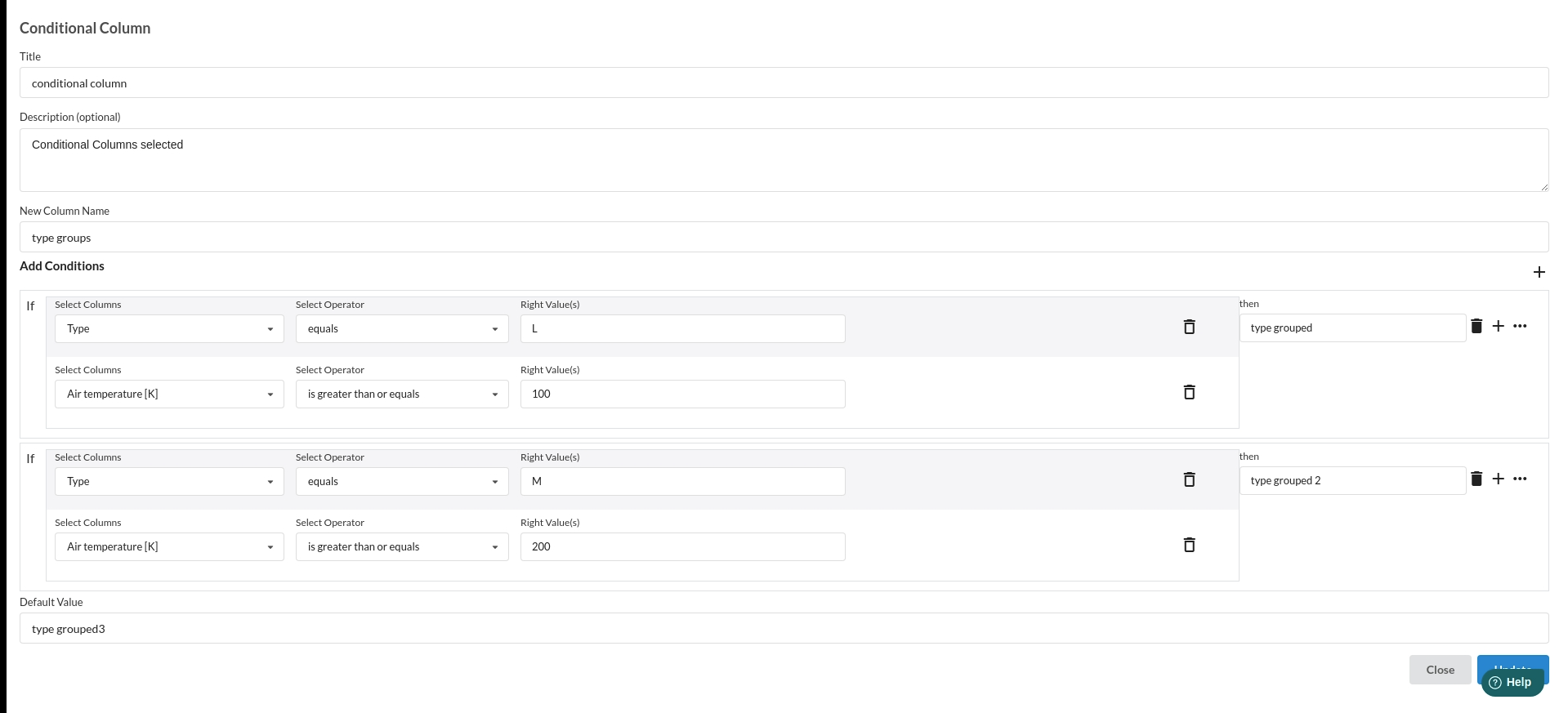
Sub views under a conditional column step are :
-
click on the conditional column processor and you will see a block called Add conditions . This view has a + icon which lets you add any number of conditions you wish for.
 The arrowed mark is where you can add conditions.
The arrowed mark is where you can add conditions. -
Under the same view, select any column you want and you will see the options for that column under Select Operator. We support different operations based on different datatypes of a columns.
- Supported operations for Numerical columns are :
- Is not empty
- is empty
- equals
- is not equal to
- is greater than
- is greater than or equals
- is lesser than
- is lesser than or equals
- is between
The options would look like the one below
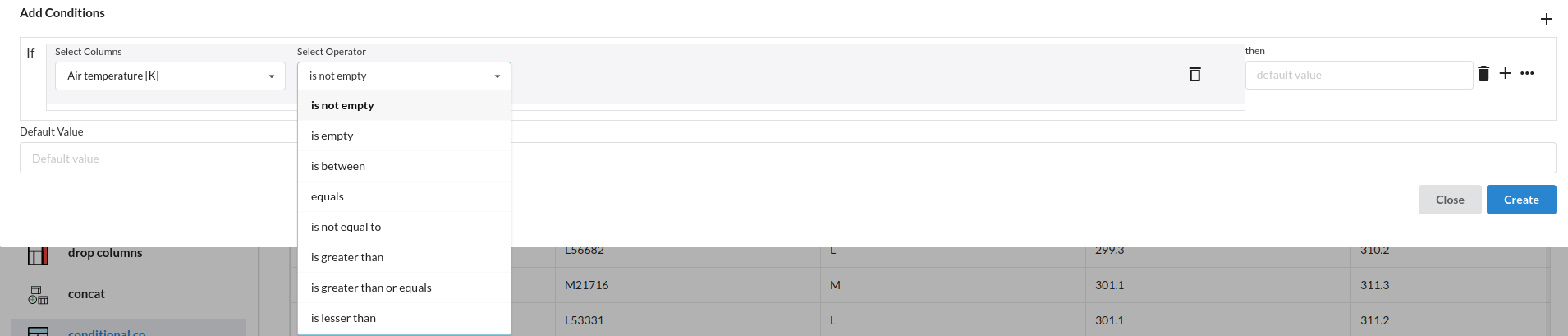
- Supported operations for categorical columns are :