SQL Workbench
SQL Workbench enables analyst/data users to create new queries, perform ad-hoc anaysis and saved sessions as views. It provide a simple way for analyst users to write SQL queries (SELECT), run queries, see the results and save materialized views as required.
-
Run ad hoc queries using engine and warehouse of choice.
-
Visualize the query results
-
Download results of the executed query
-
Save Results as a Materialized Query
-
Schedule View Refresh periodically
SQL Workbench further integrates ** NL-SQL AI Copilot ** to boost analyst productivity. For more information on NL-SQL Co-pilot go to ** Xceed Analytics SQL Co-pilot **
SQL Workbench Home Page
SQL Workbench Home Page is the go-to page for a data analyst. A sample view is shown in the image below:
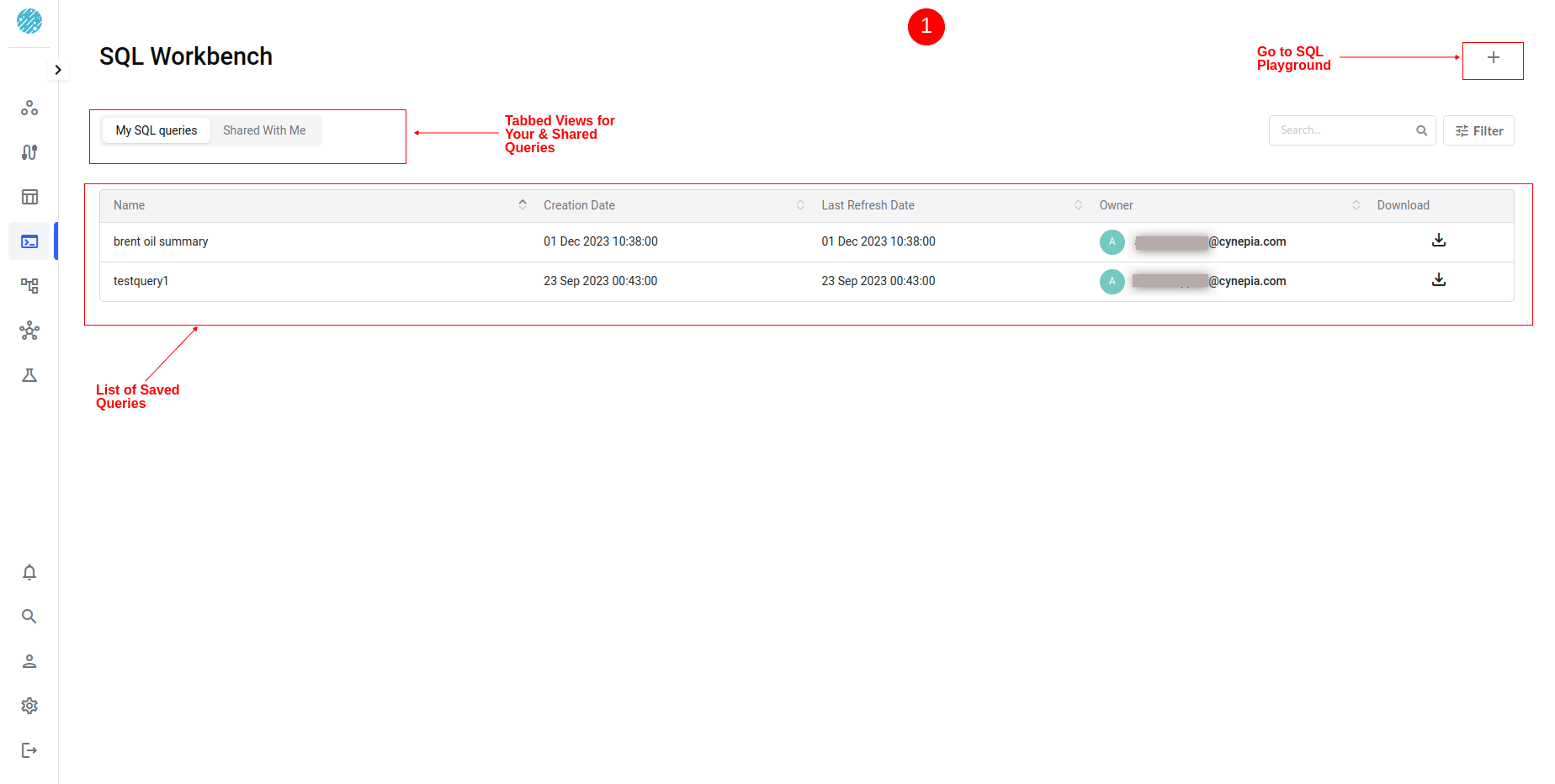
As shown in the view above, On the top right, Plus (+) button enables user to create new exploration sessions by opening ** SQL Playground ** as overylay.
The Central view lists all the previously saved queries and queries shared with user in a tabbed page view. User may Use filter Options to further narrow the list of queries.
SQL Playground
SQL Playground view is used to create a new ad-hoc query session or update a saved query.
When the user clicks on the Plus (+) button or a saved query record in the SQL query list view, ** SQL Playground ** page appears as shown below:
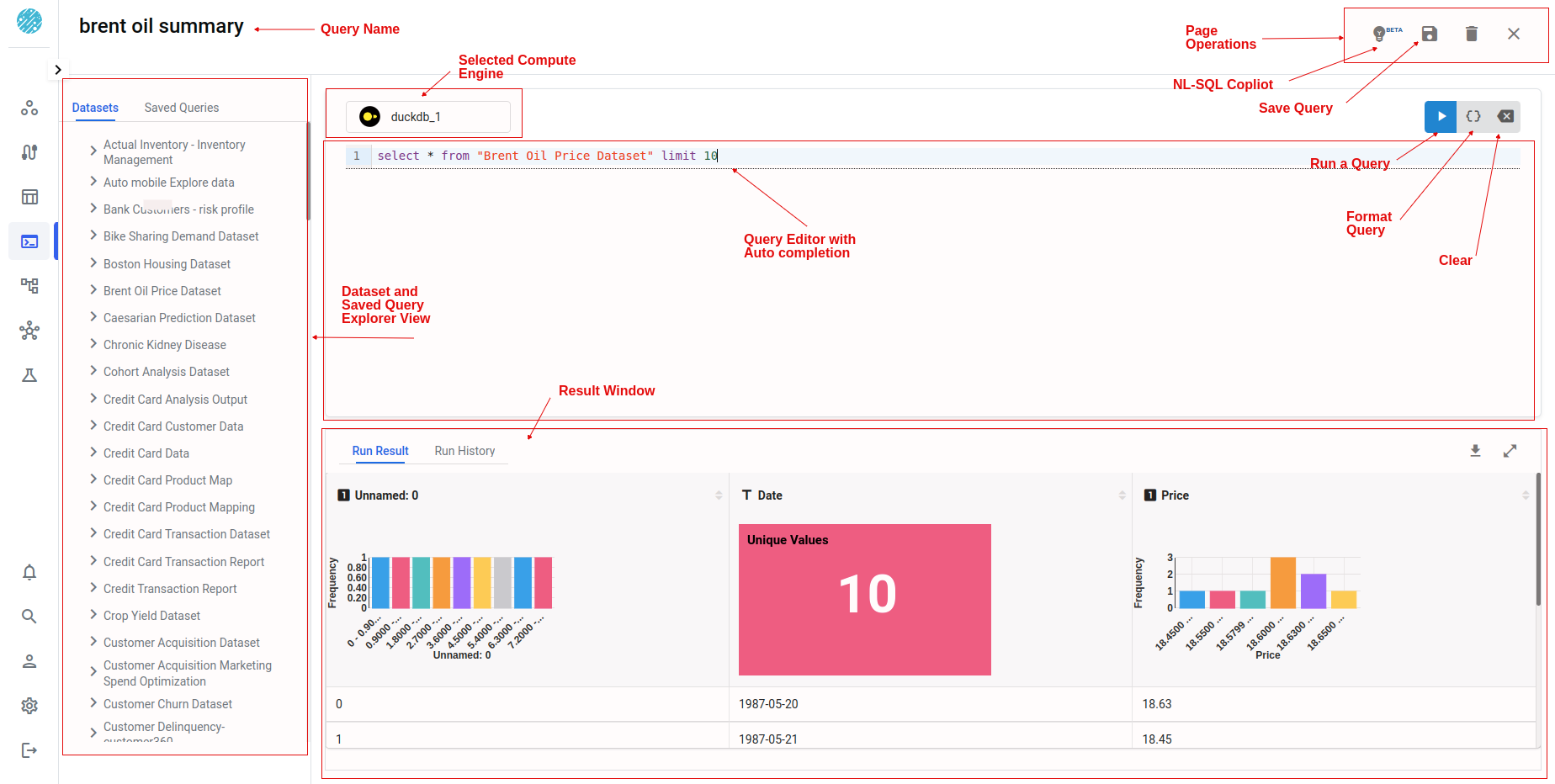
Users can further enables users to leverage multiple SQL engines. Xceed analytics currently supports the following engines:
- Duckdb
- Apache Spark
Supported Operations from the SQL Workbench Main View
Following operations are supported from SQL explorer Main view:
- Create a new SQL Query or Exploration Session
- Download a Saved SQL Query dataset
- Search a Saved Query View by metadata
- Use Filter Options to filter the query view.
1. Create a new SQL Query
To Create a Query, Click on the "+" Icon at the top right
You will be directed to the SQL Query editor view as shown below
Query Editor Main View has three sub-panes.
- On the left is dataset explorer view
- Middle top is the query editor
- Middle bottom showns the results window
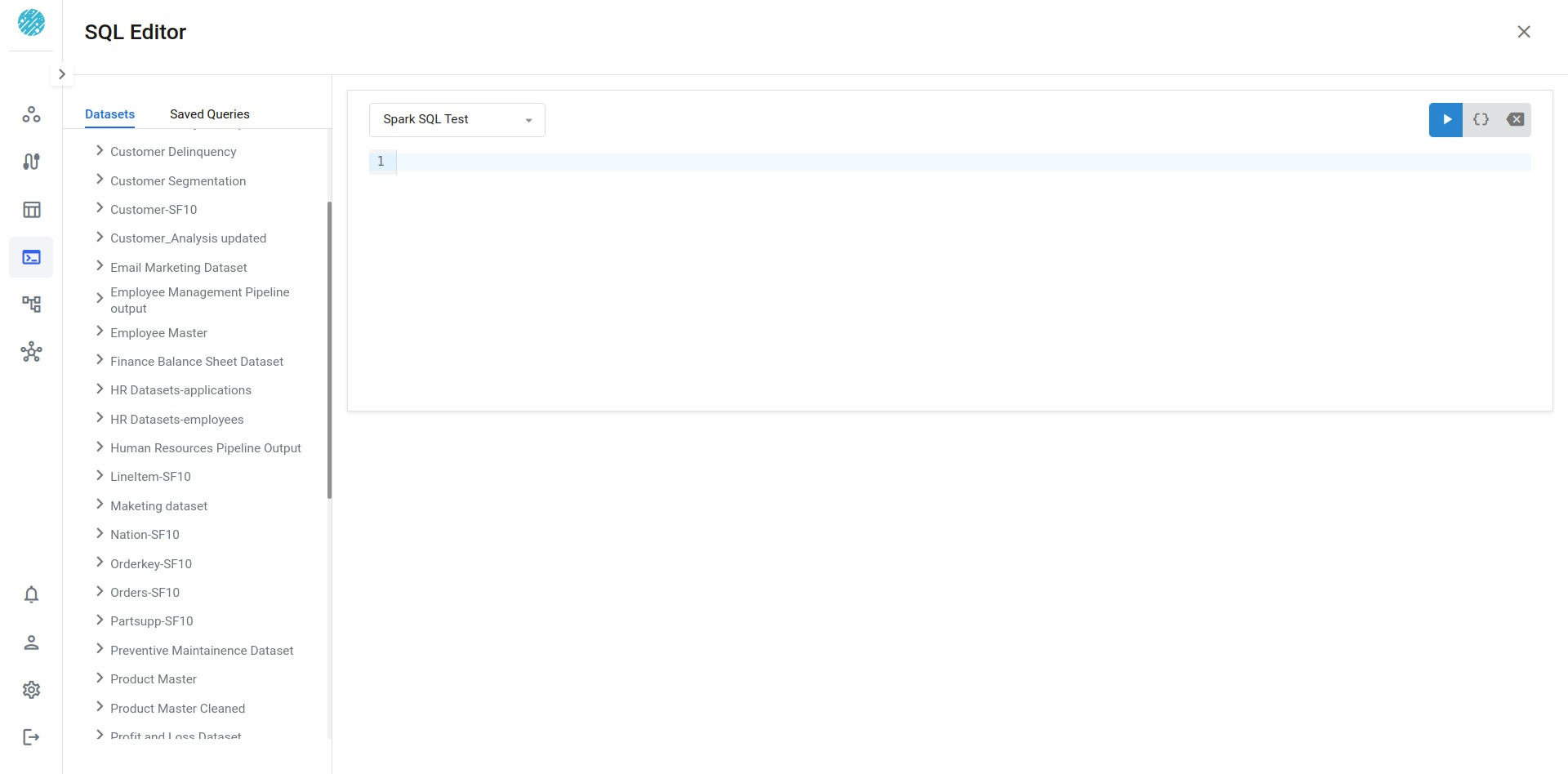
Supported Operations
Following Operations are supported from SQL Query Editor View:
- View Dataset Schema
- Select a Compute Cluster to run
- Using SQL Editor
- Format Query
- Clear Query
- Download Query Results
View Dataset Schema
To view dataset schema, click on the dataset name. This brings up a pane with the schema in the bottom left of your query editor as shown below:

It further provides the following quick access buttons.
- Info button: To see a quick summary of the dataset. # of rows, # of columns etc.
- Link to data catalog: Links the catalog view for detailed profile of the specific dataset. For more on the catalog page refer to.
Select a Compute cluster to run your query
Xceed Analytics supports multiple compute engines. Admin users can configure one or more compute clusters of variety of engine types and make them available for analysts to use.
Depending on the need, an analyst user can run the query on a specific cluster and engine type option, by selecting the same from the cluster drop-down list on top of the editor window panel
Supported SQL Engine Types include: Apache Drill, Apache Spark, Duckdb. Example list of available clusters is shown in the view below:
Using SQL Editor
SQL Editor supports basic ANSI SQL auto-completion features for SQL Dialect and dataset/column names.

Only SELECT queries are currently supported by SQL Editor.
