Creating & managing a Dataset

Creating a Dataset
The Datasets section on Xceed Analytics displays all the datasets available to you. These include the ones you have created or those available to you. Datasets can be created by Admins or users who have the necessary permission. These datasets will be available to you to choose from while creating your story. Before you create a dataset, please ensure the necessary data connections has been created for you and you have permission to access it. Unlike a data connections, datasets are essentially specific table or file within a given data connection that a user would like to analyse.
Learn about creating data connections
To begin creating your dataset, click the + icon on the top right of the datasets table. This opens up the datasets Creation Wizard. In 5 simple steps, you’ll have your data set ready for analysis.
- Click on the + icon
- You will be taken to a view where you can select the datasets listed from your connections.
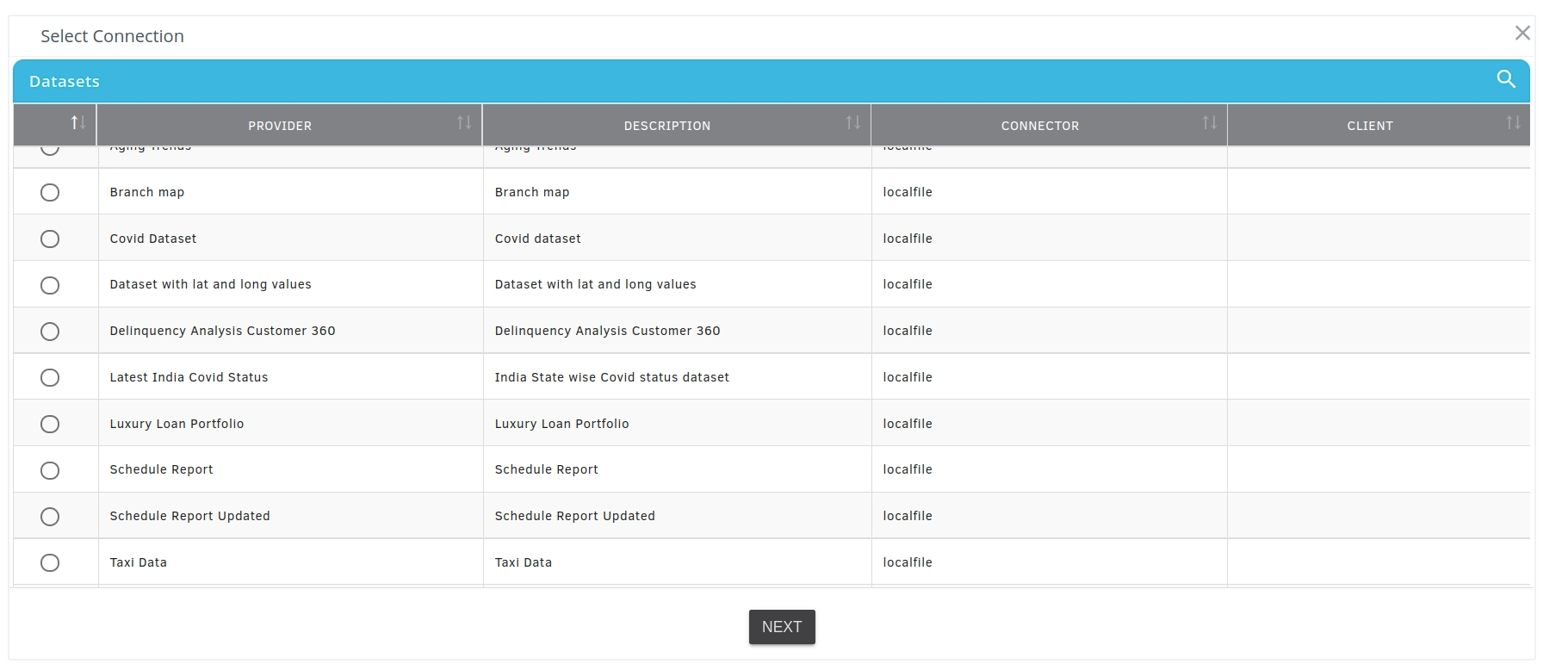
- Search and click on the dataset you want to create .You will be redirected to a view where you can click on the selected dataset to view the columns and filter the dataset by columns. In the sense , this view will allow you to choose only necessary columns.
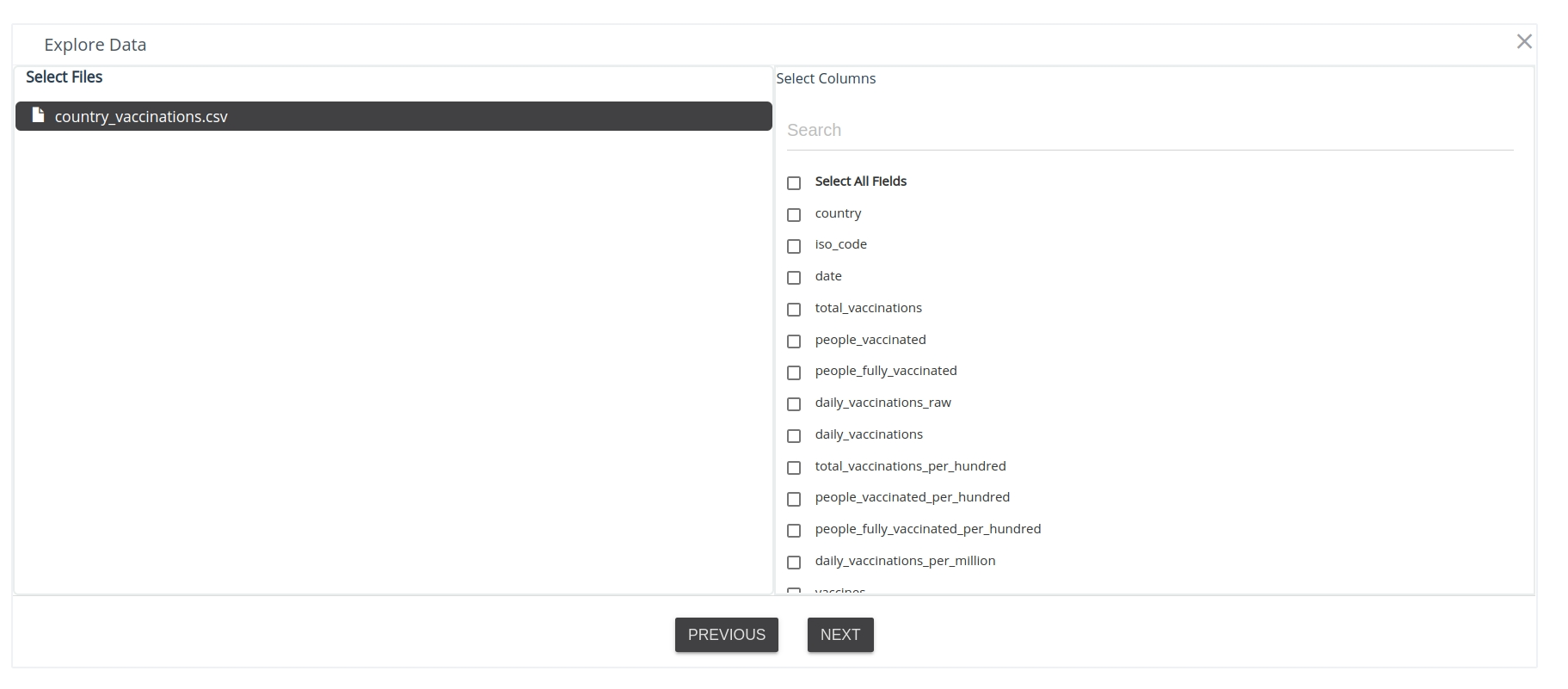
- filter out the unnecessary columns and click Next. You will be directed to a Preview data view where you can view a sample of that dataset. Click on Next again.
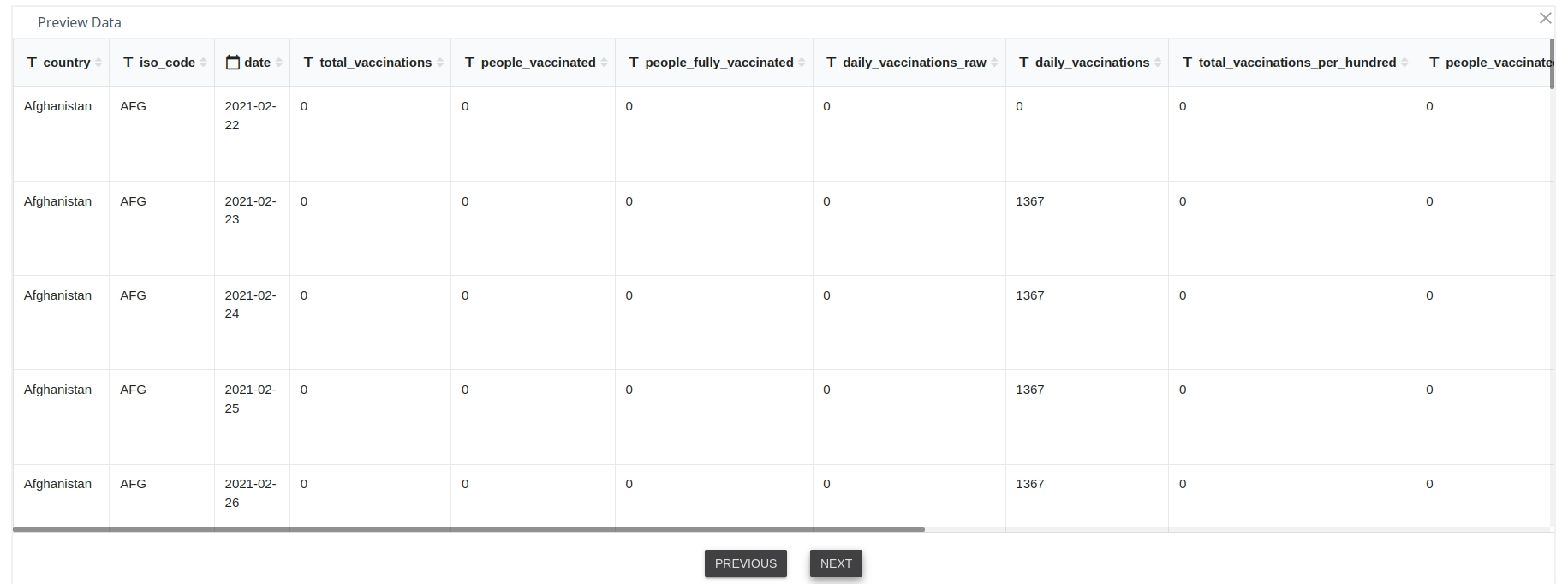
- You will be directed to a Organize data view where you can view and edit the datatype, attribute type and format of the columns.
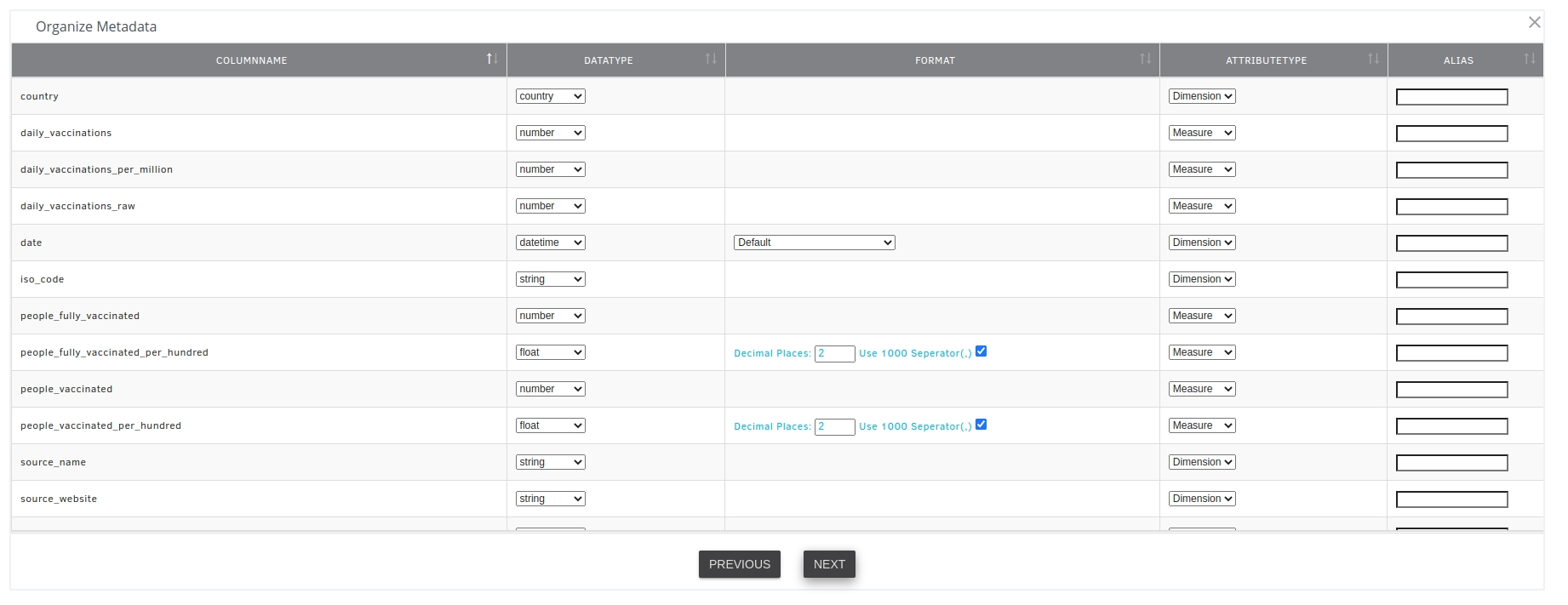
- Click on Next from the previous step . You will be directed to a Create Dataset view which is the final step of creating a dataset .
- Enter the data source name which is the name of the dataset you want to give.
- Enter the details/ description of the dataset.
- based on the permission of the admin you will have to check or uncheck the Approval required? box
- create tags by Typing an alias for the dataset followed by a comma.
- Click on Create
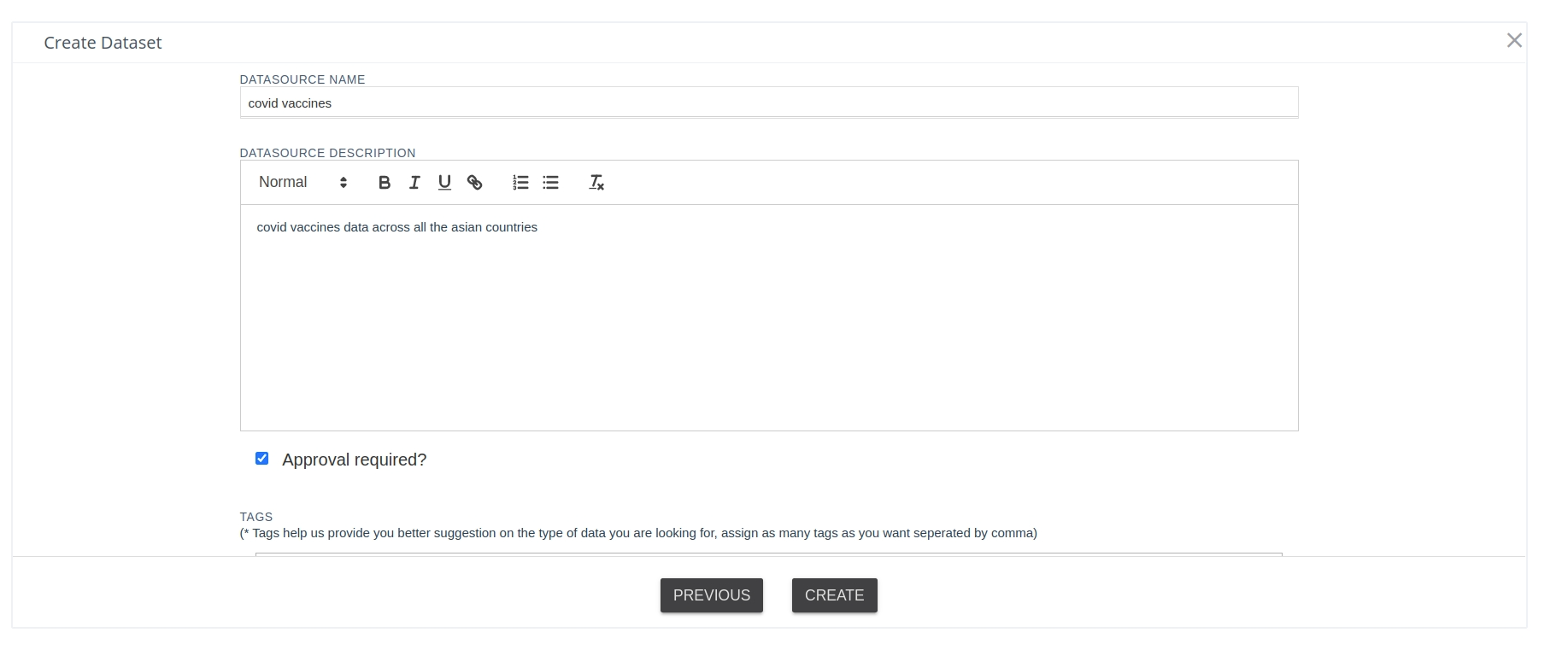
Deleting a Dataset
Deleting a dataset has few steps which are as follows :
-
Click on the dataset you want to delete.
-
In the command bar in the top right you will see a delete bin popping up. Click on the delete bin
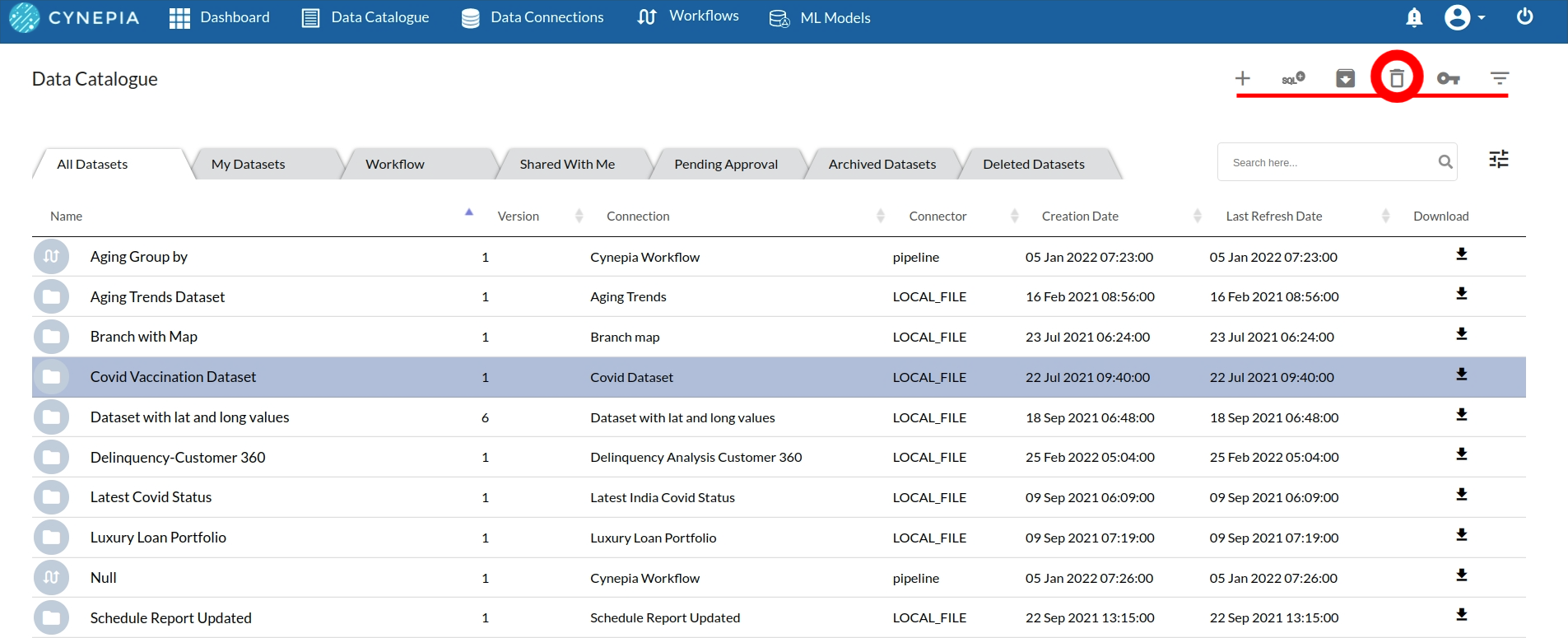
- If the dataset you clicked on has versions in it then you need to specify if you want to delete Current Version , Previous Version or All Versions
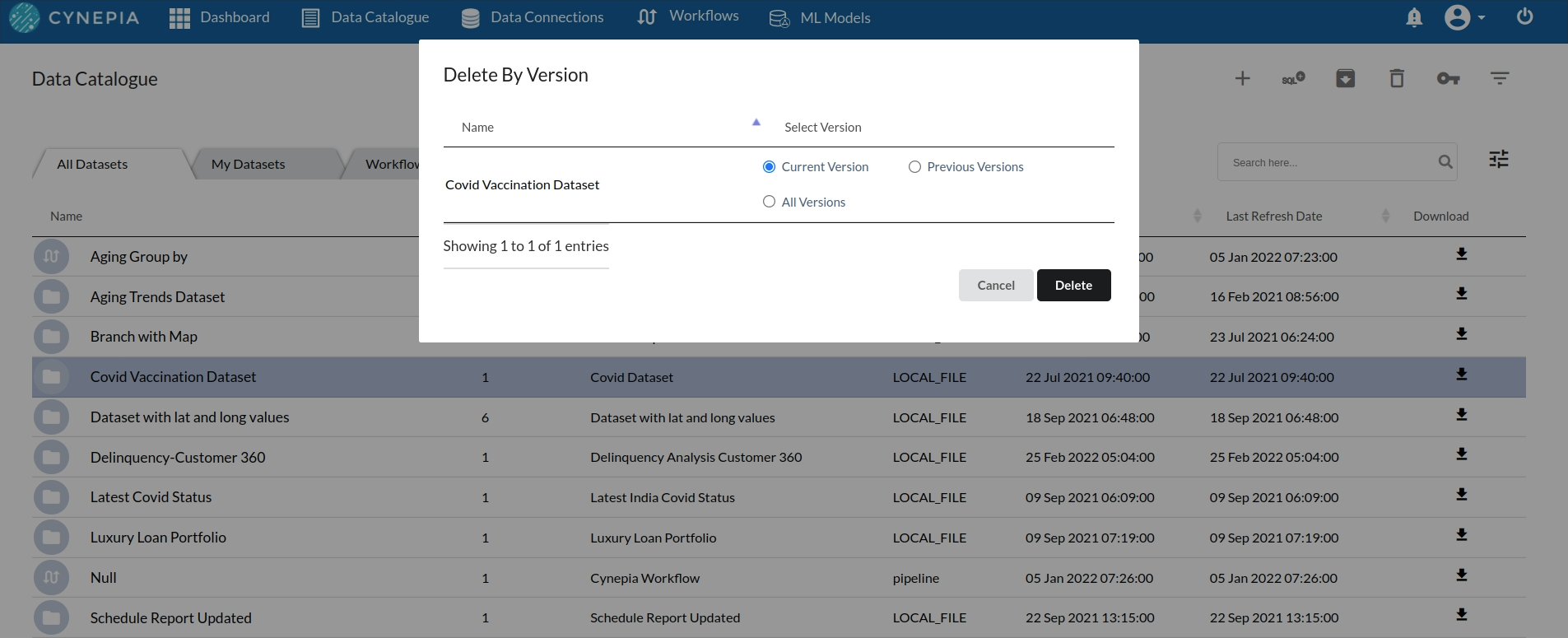
- Click on Delete button to delete the dataset
Restoring a Dataset
- The datasets you delete will be in Deleted Datasets view . If you want to delete a dataset go to Deleted Datasets view and click on the dataset you want to restore.
- You will see a Restore Button on the top right section. Click on the restore button.
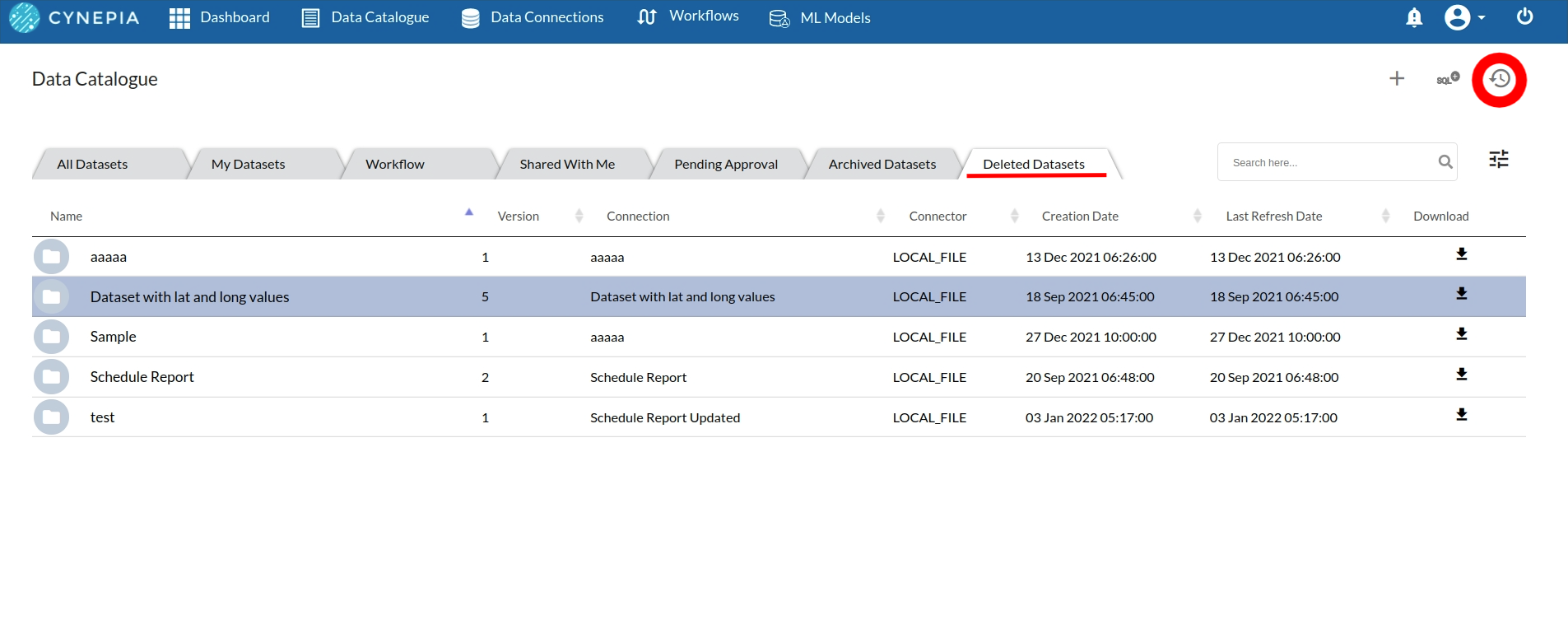
-
After restoring the dataset you will be able to see the restored dataset back in the All Datasets view.
