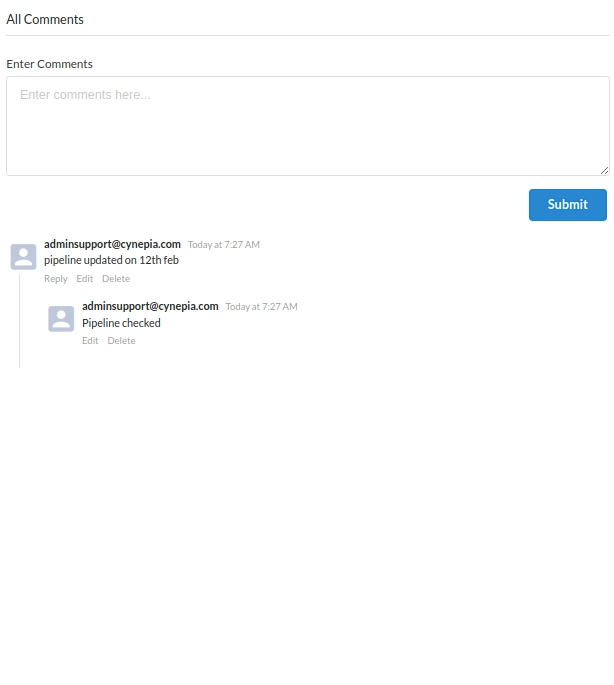Workflow Details Page
Workflow Details Page is used to view,edit,delete, run or interact with peers inside this view
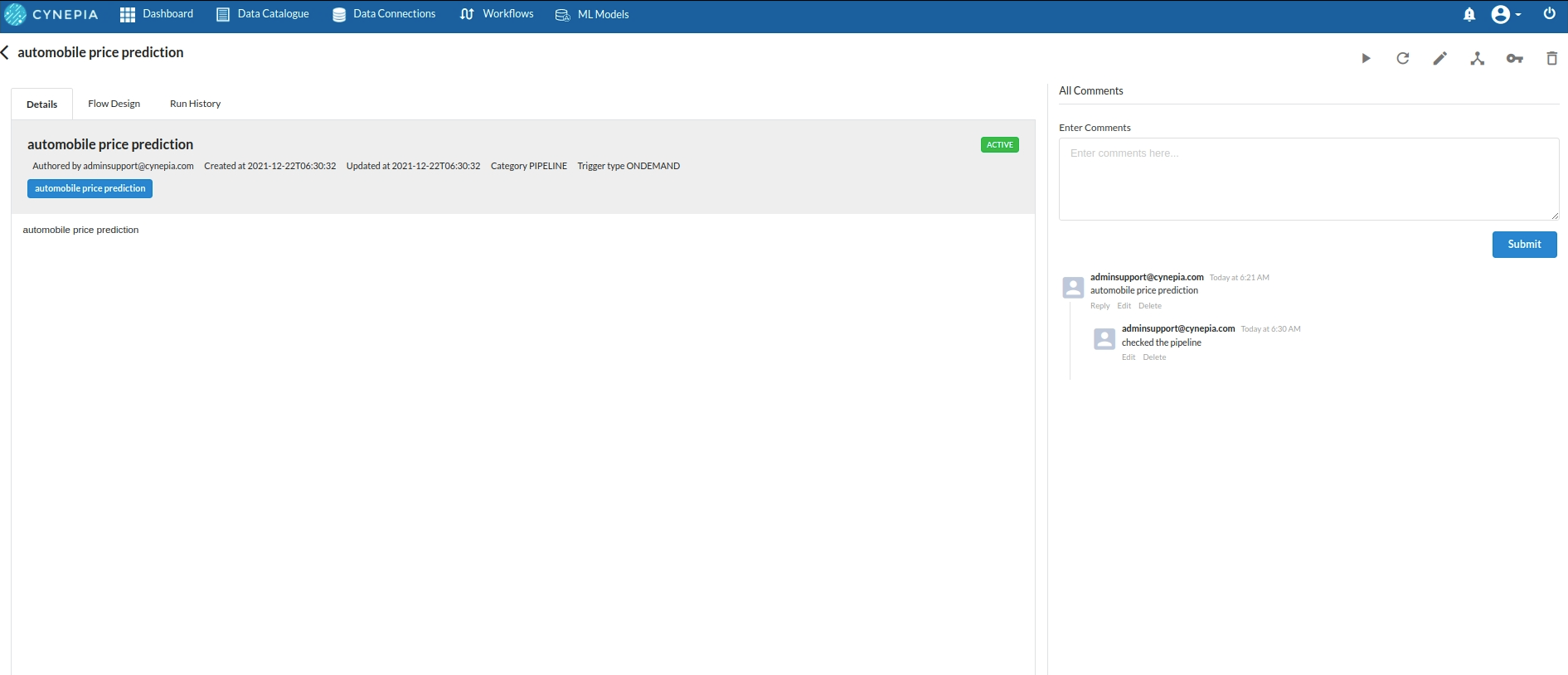
Workflow Details Page is segregated in 3 parts:
- Details view:The left view where you can see the Details, Architectural Flow, Run History.This is the view part of the details page.

- Workflow command bar :The top right view is where you get few options to edit the current workflow.
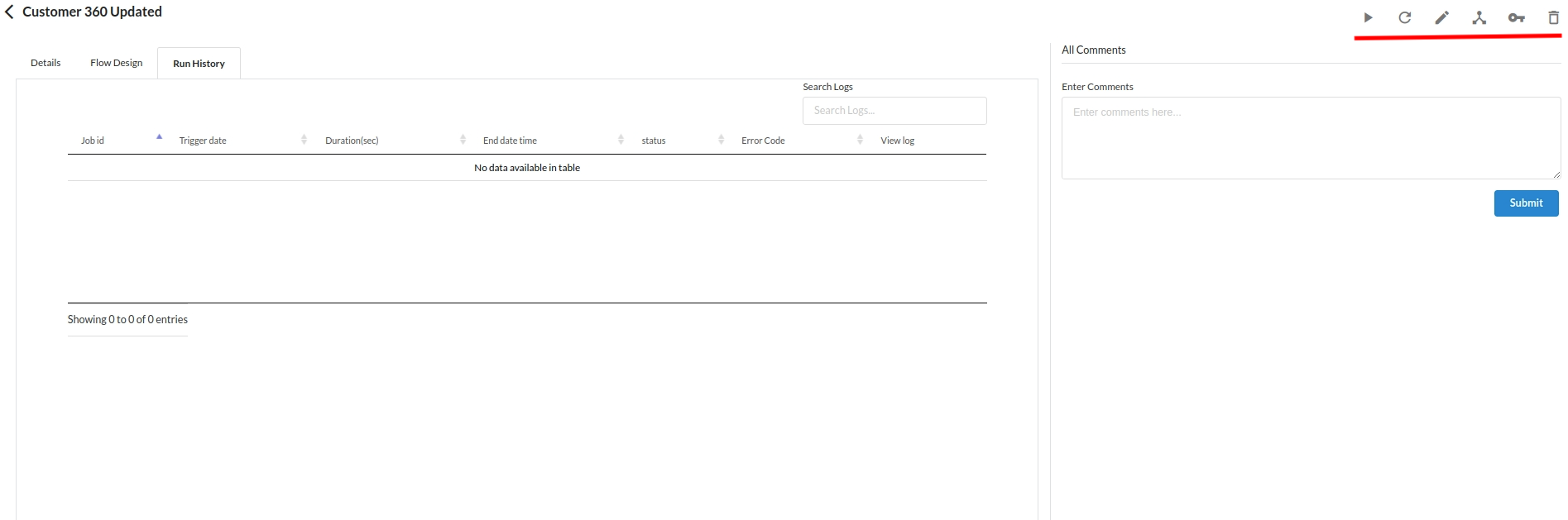
the close up of the Workflow Command Bar would look like the one below
- Interactive view :The Right most view where you can interact with others who are working on the same workflow as you.
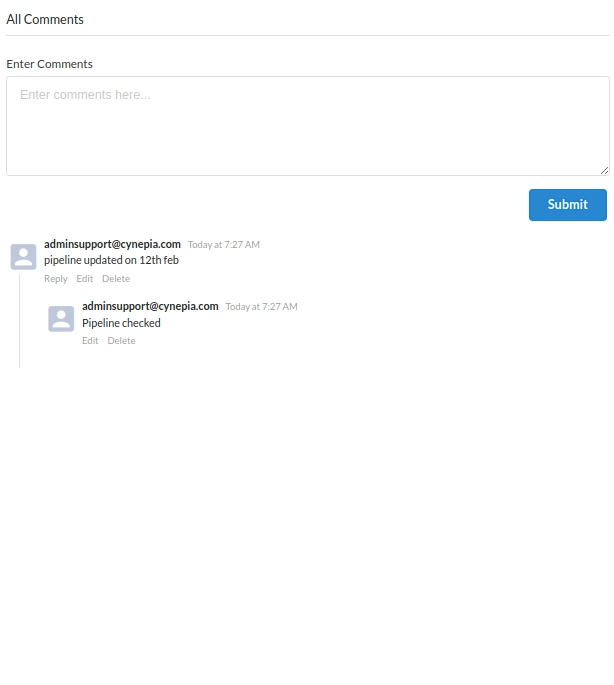
Details View
In the details view you will see three views:
Details view
Details view contain 3 sub views :
- Description section: Description section will have the following content:
- Workflow name
- Authored by(Person who created the workflow)
- Created at(date)
- Updated date(Info about when was the last time someone changed any step)
- Trigger Type(If the workflow runs on triggers options or manual runs)
- Tags created by the user
- A description of the workflow.
Below picture describes how can you clearly write up the description which can also be used as a documentation in the further changes of the workflow.
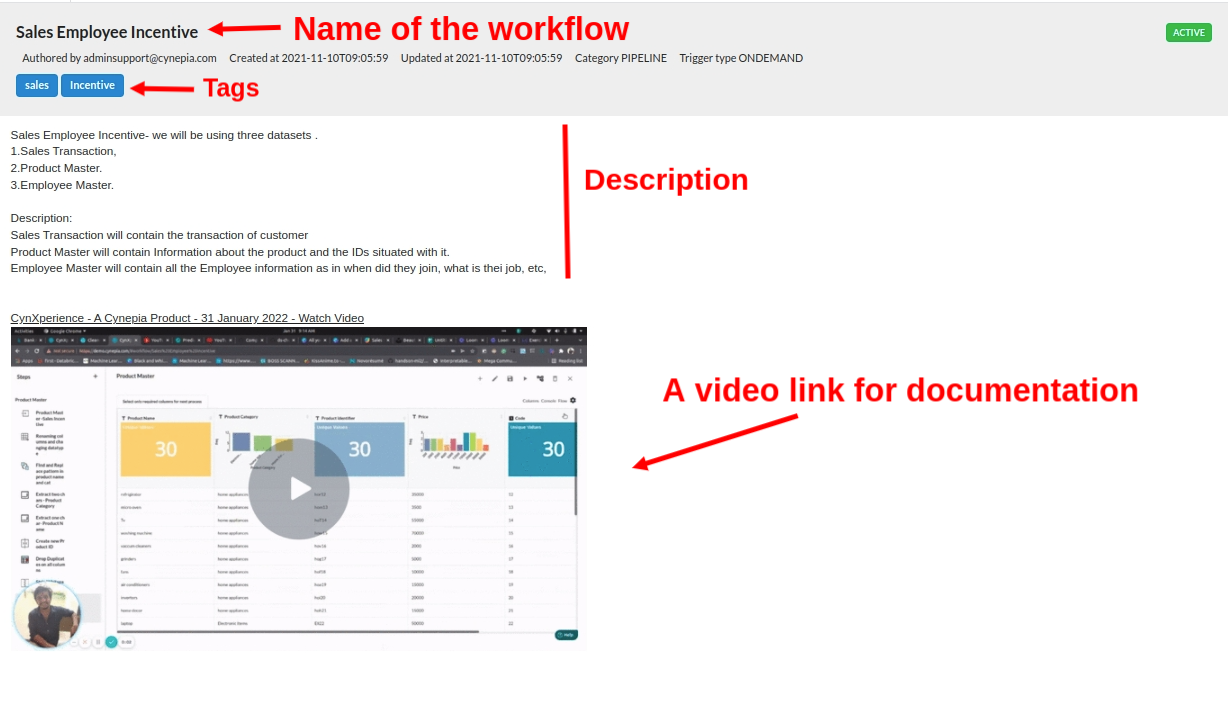
Head over to Sales Incentive to know more about the workflow .
Flow Design
Flow design view is useful to view the architectural flow of the workflow which was created. This can be useful when someone wants to see the architecture after the workflow is completed.At the creation of any workflow this view will be empty .
Below picture shows the architectural flow of the Sales Incentive workflow.
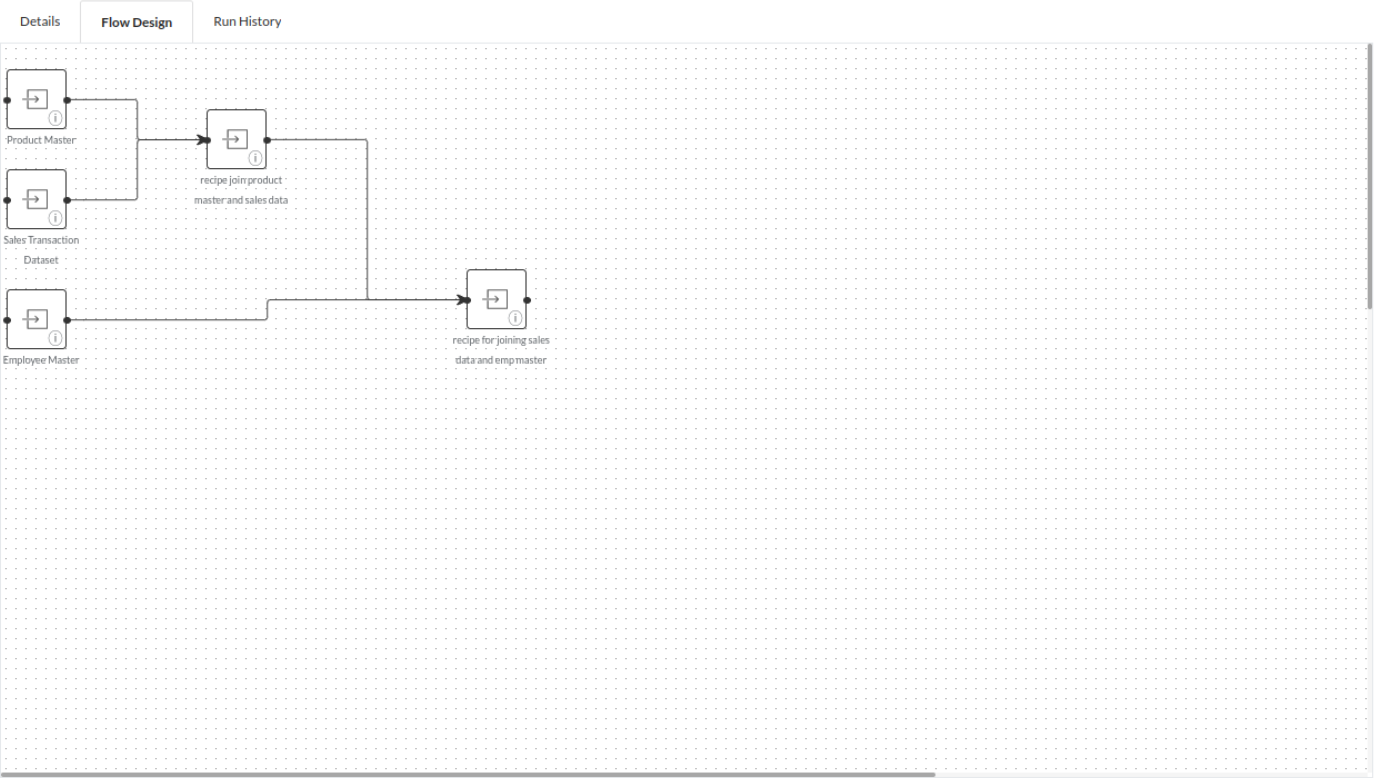
Run History
Run history tells you the information of the previous runs . You will see a table which will convey the following information :
- Job name : Workflow that was run
- Trigger Date : Datetime when was the last run
- Duration(sec) : Duration of the last runs
- Status : Information about the workflow. whether the run was successful or not .
- View log : View logs helps you understand the errors in the workflow if the previous runs were not successful.
The below picture shows how a run history would look like
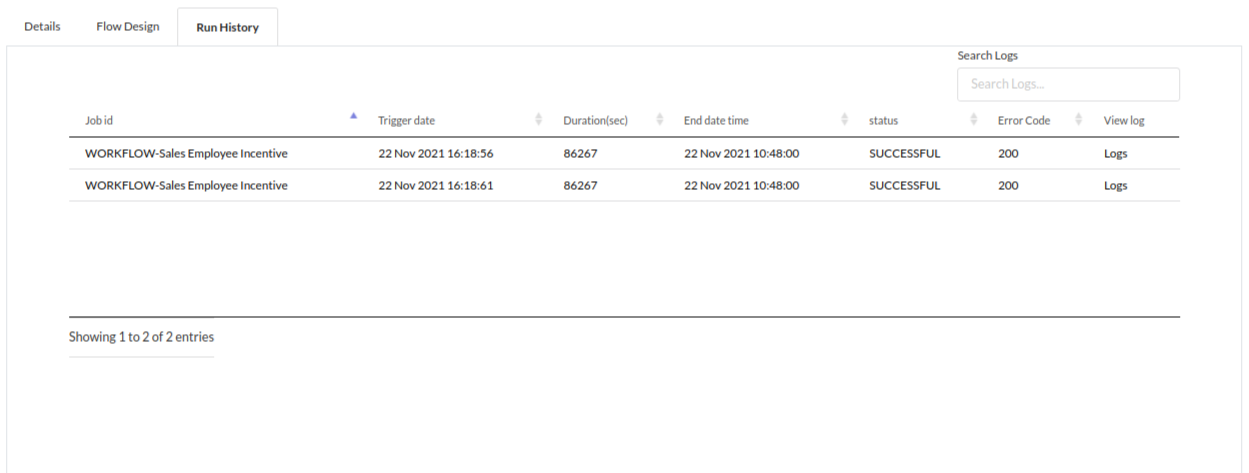
Workflow Command Bar
Workflow Command Bar has sub options as follows in the sequence:
###Run
This options allows you to run the whole workflow at once.
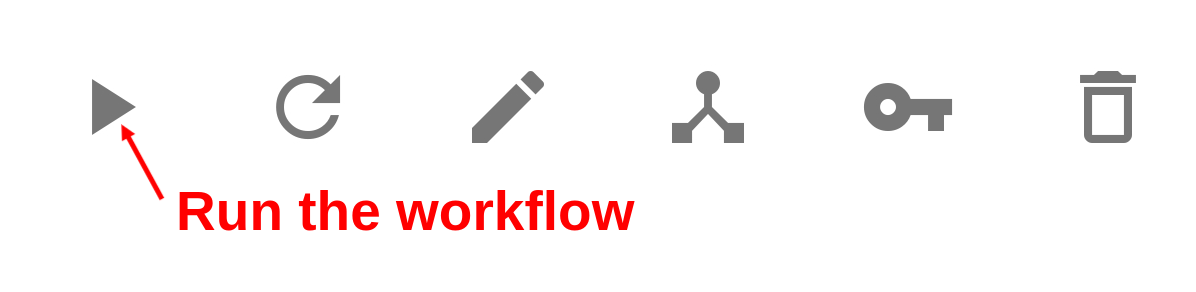
###Refresh
After running the whole pipeline, if the logs are not coming as expected then refresh option will refresh the logs.
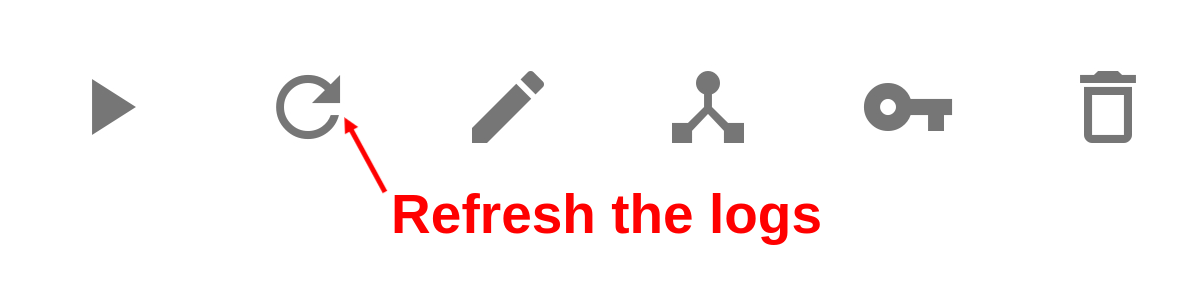
Edit
Edit option can be used if you want update the desription of the workflow in the details view.
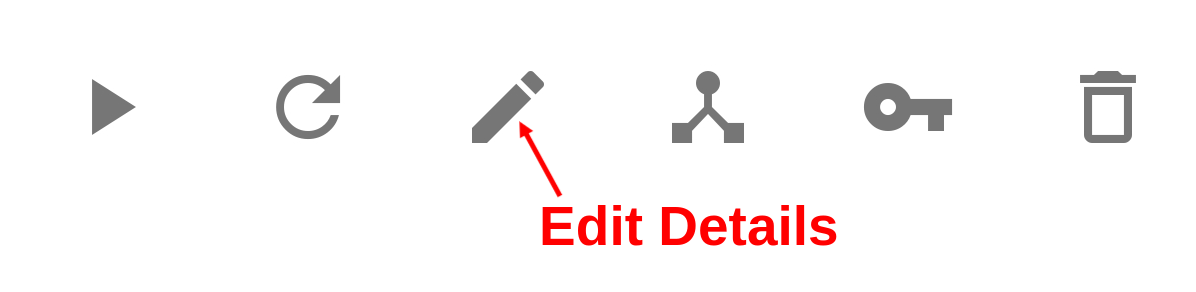
Designer
Designer page will take you to the workflow designer page .
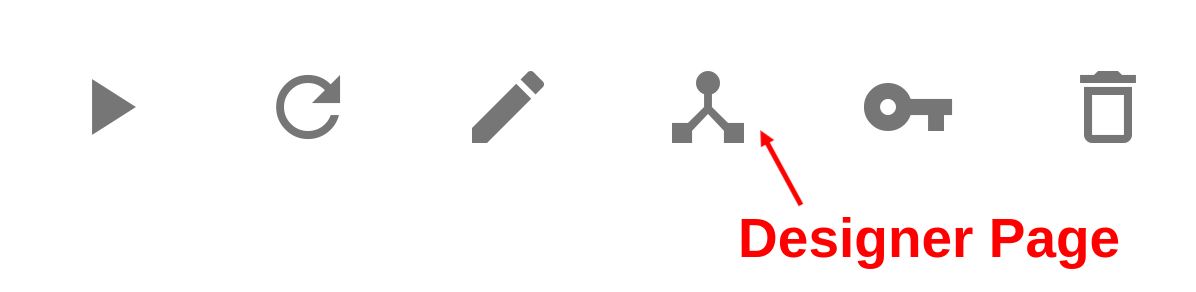
Delete of the workflow
before deleting the workflow you will be prompted whether you really want to delete it.
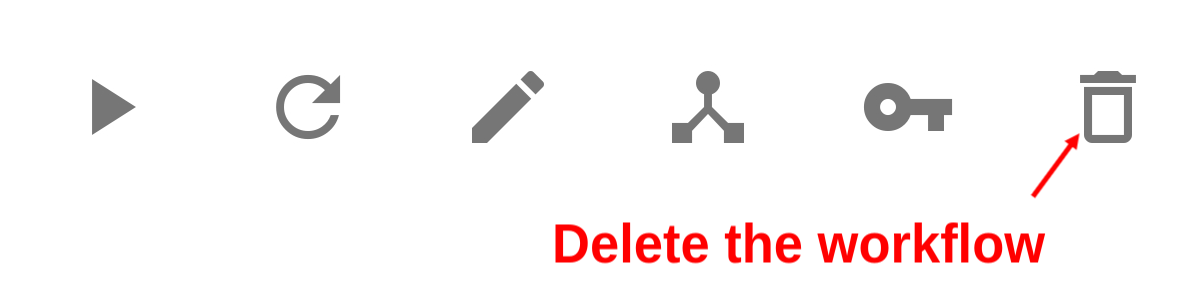
To enter into designer there are two scenarios you will face:
- If you have just created a workflow then you are required to recipes and add input datasets. Head over to Command tool bar to know more about creating recipes inside the workflow designer.
- If you have finished creating recipes and have working steps inside a recipe then you will see redirected to the output table of first recipe.Refer Result Window
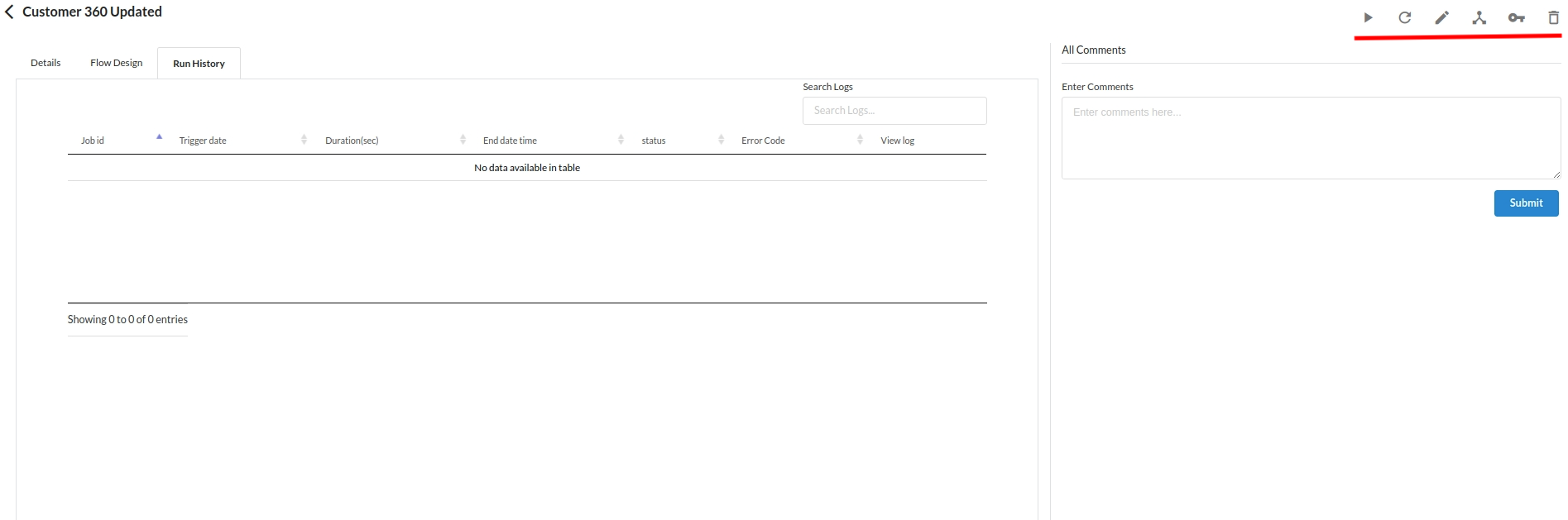
Interactive View
This section is about communicating with your peers about the workflow that is being built. You will get to comment on the workflow's progress, details etc.,
You will get three options after you have created a comment :
- Edit your comment
- delete your comment
- Reply to someone else's comment
The Interactive view would look like the one below